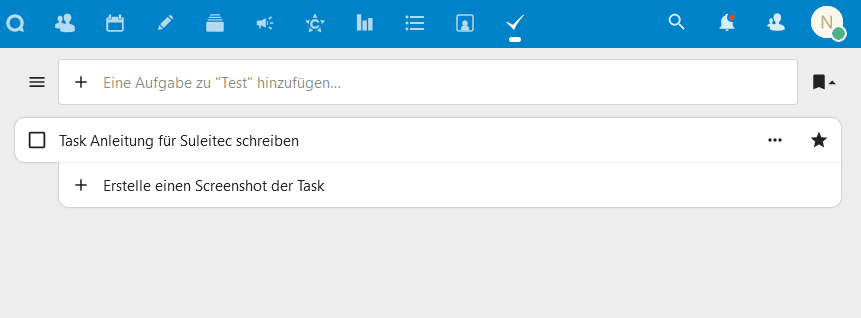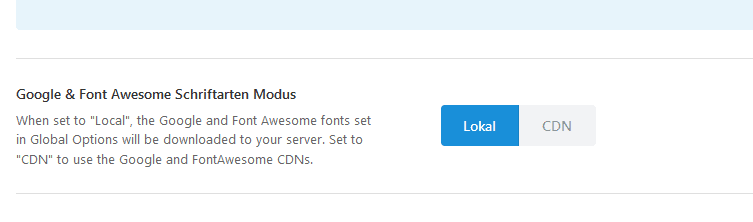Nextcloud Tasks – Verwaltung von Aufgaben – Task Anwendungsbeispiele
Nextcloud ist eine Open-Source-Software für Dateifreigabe und -synchronisierung, die Ihnen ermöglicht, Ihre Daten zu schützen und zu teilen. Mit Nextcloud Tasks können Sie Ihre Aufgaben effizient verwalten.
Dieser Artikel wird Ihnen erklären, wie Sie Nextcloud Tasks installieren, aktivieren und Aufgaben verwalten.
Task installieren
Zunächst müssen Sie Nextcloud Tasks installieren. Öffnen Sie dazu die Nextcloud-Seite und melden Sie sich an. Klicken Sie oben Rechts auf Ihr Profilbild und im sich öffnenden Menü auf „+Apps“ um in den Appstore zu gelangen.
Wenn Sie anschließend oben Rechts in das Suchfeld „Tasks“ eingeben, sollte er die App finden, alternativ wird diese unter „Büro & Text“ aufgelistet. Klicken Sie auf das Symbol der Task App, um die App herunterzuladen. Sobald die Download-Prozesse abgeschlossen sind, können Sie die App aktivieren, indem Sie den Link „Aktivieren“ klicken. Nach der Aktivierung der App wird diese mit einem „Häckchen-Symbol“ oben in Ihrer Leiste angezeigt und Sie können Sie mit der Verwaltung Ihrer Aufgaben beginnen.
Tasks benutzen
Auf der Seite des Apps werden Ihnen verschiedene Optionen angezeigt, die Sie verwenden können, um Aufgaben zu erstellen, zu bearbeiten, zu verschieben und zu löschen.
Als Anschauungsmaterial sind bereits Listen und Aufgaben angezeigt, mit denen Sie spielen oder welche Sie löschen können.
Als erstes erstellen Sie eine „Liste“ für Aufgaben und geben dieser Liste einen Namen, nennen wir es Projekt „Büro-Reinigung“.
Erstellen Sie nun eine neue Aufgabe. Hierfür klicken Sie oben in das Feld „Eine Aufgabe zu „Büro-Reinigung“ hinzufügen und schreiben einen Namen für diese Aufgabe hinein, z.B. „Tische abwischen“.
Sie können nun auf der rechten Seite Details der Aufgabe benennen. Ändern Sie nach Bedarf den den Namen der Aufgabe, geben eine Beschreibung ein, setzen eine Deadline, erstellen eine Erinnerung und oder verändern die Priorität.
Sobald Sie die Aufgabe erstellt haben, wird sie in der Liste angezeigt. Um eine bestehende Aufgabe zu bearbeiten, klicken Sie einfach auf das Symbol „Bearbeiten“. Sie können die Details der Aufgabe ändern, wie z.B. den Namen, die Beschreibung, die Deadline und die Erinnerung.
Um eine Aufgabe zu verschieben, klicken Sie auf das Symbol „Verschieben“ und wählen Sie dann das Ziel aus. Um eine Aufgabe zu löschen, klicken Sie einfach auf das Symbol „Löschen“. Sobald Sie die Aufgaben verwaltet haben, können Sie auf der Seite des Apps Ihre Fortschritte anzeigen.
Wenn Sie neben der Aufgabe ganz rechts auf die 3 Punkte (…) klicken, können Sie zur Aufgabe auch noch Teilaufgaben hinzufügen, wie Blumen gießen, Papierkorb leeren etc.
Es wird Ihnen eine Liste aller Ihrer Aufgaben angezeigt, einschließlich der abgeschlossenen Aufgaben, der offenen Aufgaben und der verschobenen Aufgaben. Wenn eine Teilaufgabe oder Aufgabe erledigt ist, können Sie diese mit einem Klick in das leere Kästchen als erledigt markieren.
Natürlich ist Tasks ein bisschen oversized nur für die Organisation der Büroreinigung – aber wenn viele Dinge erledigt werden müssen, ist eine Organisation sinnvoll.
Hier ein paar weitere Anwendungsbeispiele, zur Inspiration.
1. Beispiel Marketingkampange
Task Name: Marketingkampagne für neues Produkt
Aufgaben:
1. Konzept entwickeln
○ Marktforschung durchführen
○ Konzept für Marketingkampagne entwickeln
○ Präsentation für Kunden vorbereiten
2. Werbematerial erstellen
○ Grafiken erstellen
○ Flyer entwerfen
○ Social-Media-Posts planen
3. Verteilung der Werbematerialien
○ Flyer an Geschäfte und Organisationen versenden
○ Social-Media-Posts veröffentlichen
○ Anzeigen schalten
2. Beispiel: Geburtstagsplanung
Task Name: Geburtstagsfeier Vorbereitung
Aufgaben:
1. Einladungen versenden
○ Kontakte aus Adressbuch auswählen
○ Einladungen per E-Mail versenden
2. Essen und Getränke organisieren
○ Catering-Unternehmen kontaktieren
○ Menüauswahl treffen
○ Getränkebestellung aufgeben
3. Dekoration besorgen
○ Partydeko-Lieferanten recherchieren
○ Bestellung aufgeben
○ Abholung organisieren
3. Beispiel: Praxis Wartung:
Task Name: Monatliche Inspektion
Aufgaben:
1. Geräte überprüfen
○ Alle Geräte einschalten und Funktionsfähigkeit überprüfen
○ Notizen zu defekten Geräten machen
2. Reinigung durchführen
○ Behandlungszimmer reinigen
○ Instrumente desinfizieren
3. Bestellungen aufgeben
○ Verbrauchsmaterialien überprüfen
○ Bestellung aufgeben, falls nötig
4. Beispiel Versicherungsbüro:
Task Name: Monatliche Überprüfung
Aufgaben:
1. Kundenfeedback sammeln
○ Kontakt zu Kunden aufnehmen
○ Feedback zur Leistung der Agentur sammeln
2. Vertragsüberprüfung
○ Alle bestehenden Verträge überprüfen
○ Notizen zu Ablaufdaten und notwendigen Änderungen machen
3. Finanzbericht erstellen
○ Finanzen der Agentur überprüfen
○ Monatlichen Finanzbericht erstellen
Dies sind nur einige Beispiele, aber es zeigt, wie Nextcloud Tasks verwendet werden kann, um Projekte und Aufgaben zu organisieren und zu verfolgen.
Achten Sie bei der Wahl Ihres Nextcloud Hosting Anbieters auf eine Speicherung der Daten in Deutschland, auf gute Leistung, stetige Backups und freundlichen Support!